-->
Original KB number: 2648915
Summary
This article contains information about the compatibility of Microsoft Outlook for Mac and Apple iCloud.
Outlook for Mac does not support Apple iCloud calendar (CalDAV) and contact (CardDAV) synchronization.
Outlook for Mac does support iCloud Mail. For steps on how to configure your iCloud email account in Outlook for Mac, go to the More Information section of this article.
Outlook For Mac Version History
Outlook anticipates your needs. Travel and bill payments are automatically added to your calendar, and intelligent reminders help keep you on track. To transfer messages and other items from a Windows-based computer to a Mac, Outlook for Mac can import Outlook Data Files (.pst) that were created in Outlook for Windows. Transfer the.pst file from your Windows computer to your Mac. On the Outlook for Mac File menu, select Import. Outlook for Mac version: 16.35 (Production) Although button for Skype for business and Webex exist in my Outlook 365, MS teams does not. With the COVID-19 working from home situation, my company is using Teams and I cannot set up a meeting because neither the Teams button exist in Outlook nor Teams for Mac support the function to set up a meeting. Feels like a Mac app Microsoft moved fast to support Apple's new operating systems this year, including the recent addition of support for use of Outlook (or Edge) as the default email client.
Outlook For Mac Latest Version
More information
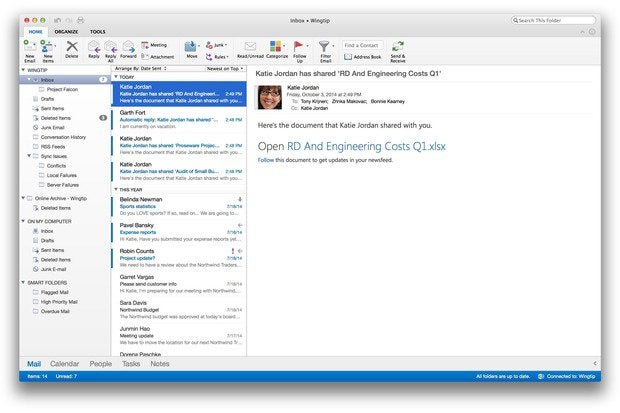
To configure your Apple iCloud email account in Microsoft Outlook for Mac, follow these steps:
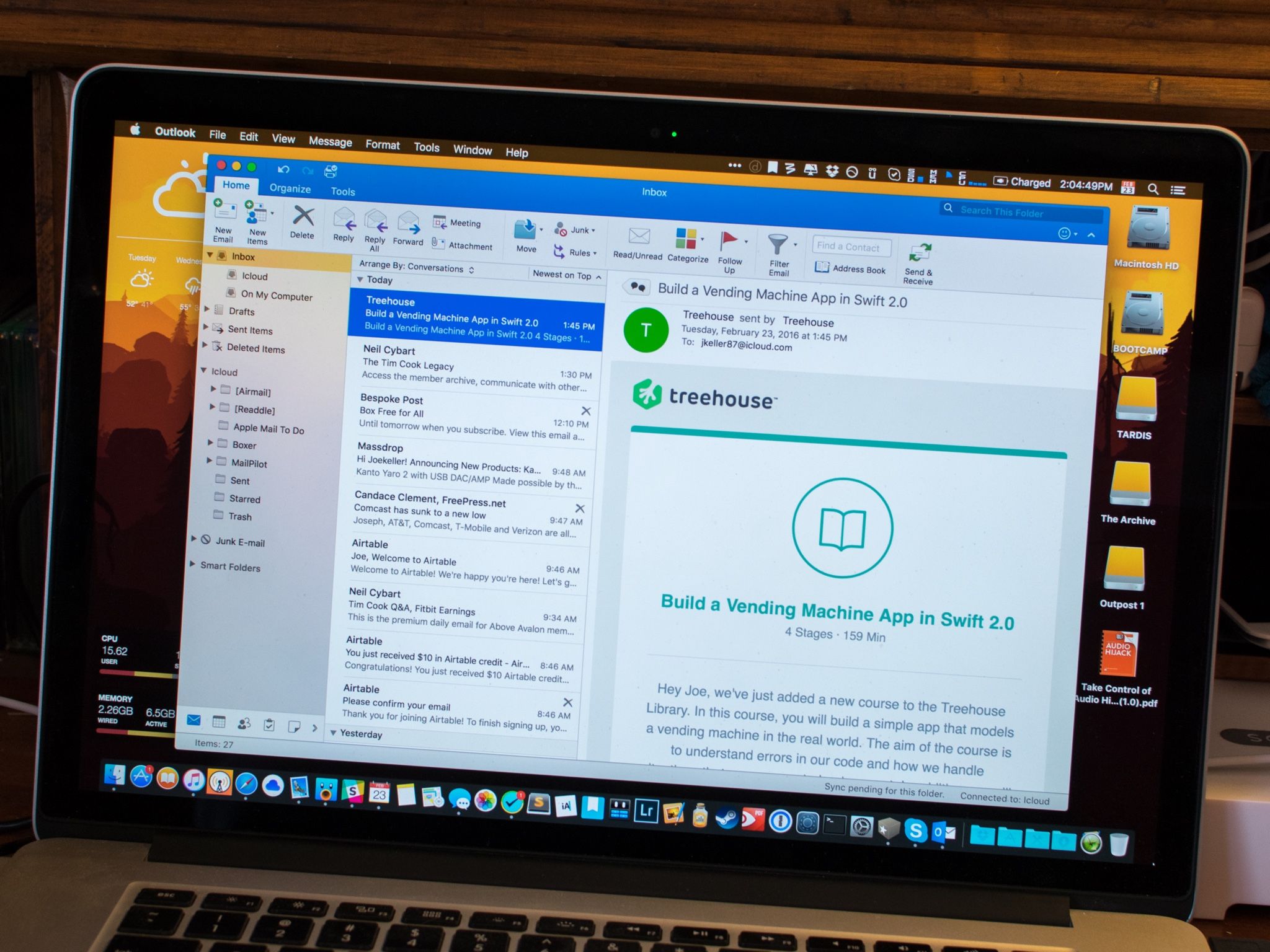
To configure your Apple iCloud email account in Microsoft Outlook for Mac, follow these steps:
Start Outlook for Mac.
On the Tools menu, select Accounts.
Select the plus (+) sign in the lower-left corner, and then select Other E-mail.
Enter your E-mail Address and Password, and then select Add Account.
Note
The new account will appear in the left navigation pane of the Accounts dialog box. The Server Information may be automatically entered. If not, follow the remaining steps to enter this information manually.
Enter one of the following in the Incoming server box:
imap.mail.me.com(forme.comemail addresses)mail.mac.com(formac.comemail addresses)imap.mail.me.com(foricloud.comemail addresses)
Select Use SSL to connect (recommended) under the Incoming server box.
Enter one of the following in the Outgoing server box:
smtp.mail.me.com(forme.comemail addresses)smtp.mac.com(formac.comemail addresses)smtp.mail.me.com(foricloud.comemail addresses)
Select Use SSL to connect (recommended) under the Outgoing server box.
Unlock client for iphone 6. Select Override default port under the Outgoing server box, and then enter 587 in the Outgoing server port text box.
After you have entered the incoming and outgoing server information, Outlook for Mac will start to receive your email messages.
Outlook For Mac Free Download
Note
You can select Advanced to enter additional settings, such as leaving a copy of each message on the server.
