Build a project. Open your iMovie project, click File, and choose Import Media to create a new iMovie. Add audio: Click Audio in the Toolbar choose the audio files from your iTunes library, Sound Effects or GarageBand similar to adding video to iMovie, select the part of audio with the yellow border place the Playhead to where you want to insert the music, and drag the selected audio segment into the timeline you can also drag and move. Okay, so i hoped this helped you. I went so many to fast haha:') sorry for that. If you want to know something about iMovie or want a tutorial of somethin.
Summary: This is a well-rounded tutorial of how to crop a video on Mac. We wrap up top 4 ways to crop videos in iMovie, QuickTime Player, Photos and Final Cut Pro X, and thus make video cropping on Mac a fuss-free work for you.
Bet you have been upset when the crowds got into your scenery footage, downloaded a movie with black bars that didn't fit the screen, or made mistakes while shooting and wanted to delete certain segments in the final product. Any of these problems can be solved easily by cropping the video with the assitance of the best free video cropping software on Mac. Now, let's straight to the tutorial of best Mac video croppers.
How to Crop a Video in iMovie
Apple proprietary video editor iMovie crops video frames on Mac intuitively and quickly. It easily helps you crop a vertical/square video for social media sharing, remove undesirable parts, or highlight a frame to draw your audience's attention.
You can find it in 'Finder' > 'File' > 'Application'. If not, download and upgrade iMovie in the App Store manually.
Step 1. Start a new project and import a video/videos to iMovie.
Open iMovie, and click the + icon in Projects to create a new project or open an existed one. Then load a video from a camera or a folder on your Mac after clicking the import icon.
Step 2. Cut out the clip that you want to crop in iMovie.
Right-click on the start and end points of the clip, then hit 'Cut' to trim out the footage that you want to crop.
Step 3. Crop the video clip.
Hit the crop icon on the upper side of the preview window. Choose 'Crop to Fill', and drag the crop windows or grab the handle of any corner to crop the footage.
Note: Crop in iMovie just changes the size and center of the frame. The aspect ratio of the cropped video is always at 16:9.
Option 1. Crop Style - Ken Burns
iMovie features 3 cropping styles. Ken Burns is named after an American documentarian. It is an effect of panning and zooming. In Ken Burns mode, you need to crop out a start and an end frame, then it will zoom in or out between these two areas.
Option 2. Crop Style – Fit
Another style is Fit, which does not crop the clip, it just makes the clip fit the full width and height of the whole video. If you want to undo any cropping, it helps you restore the original video on Mac.
Step 4. Export and save the cropped video to your Mac.
When you complete the cropping task, hit the output icon in the right upper corner. And choose a file to save it to your Mac.
How to Crop a Video with QuickTime Player
As the name suggested, it is a media player. But it can also record, edit and share audio/video files. Many Mac users are wondering whether they can crop movies in QuickTime Player or not. In fact, its editing features are limited to trimming and rotating. QuickTime cannot crop videos like iMovie or Final Cut Pro X. But you can crop QuickTime video length (shorten a video) with the tutorial below.
Step 1. Open a video with QuickTime Player.
Go to 'File' > and open a video on your Mac.
Step 2. Trim out the unwanted footage.
Go to 'Edit' > 'Trim'. Then drag the yellow bar to trim redundant beginning or ending parts.
Step 3. Save the clip.
Navigate to 'File' > 'Save' to export the video clip.
Can't crop a video in QuickTime Player? Try QuickTime Pro.
All you have learned above is just trimming the video length. If you desire to get rid of the edges of a video, upgrade your QuickTime Player to QuickTime Pro, and install Photoshop on your Mac. By associating with a Photoshop mask, it achieves cropping a video with the following steps.
Step 1. Create a JEPG image of the video.
Take an image from the video that you want to crop a video in QuickTime Pro on your Mac. And export it as an Image Sequence in .jpg format.
Step 2. Create a Mask in Photoshop for your QuickTime video.
Open Photoshop. Go to 'Edit' > 'Copy', and paste the image to Photoshop. Select the area that you want to keep by the Photoshop Rectangular Marquee tool, and fill it with black. And then invert to the rest area and fill it with white as a mask. Then save the file as a GIF or TIFF file.
Step 3. Apply the mask to the video in QuickTime Pro.
Open the video and the mask in QuickTime Pro. Go to 'Window' > 'Show Movie Properties' > 'Visual Settings', and add the mask file.
Step 4. Save the cropped video.
By applying the mask file, the extra area will be hidden. Finally, go to 'File' > 'Export' to output the cropped video on Mac.
Note
Obviously, it's a little complicated. And you should not have invested so much energy in such a simple feature. Moreover, Apple stops selling QuickTime Pro since 2017. It's only work for the installed users on Mac.
How to Crop a Video on Mac in the Easiest Way
We have to admit that there is no perfect native video cropper for Mac. iMovie is free and easy but has limited aspect ratio. FCP X is powerful but expensive. As for QuickTime Player, it doesn't feature any cropping tool in its editing toolkit. But don't be upset. Here comes VideoProc to your aid. With an intuitive cropping UI, you can easily drag and resize the crop window to remove annoying edges or redundant parts in your video at any aspect ratio and preview it in real-time.
VideoProc - Best Video Cropper for Mac (Catalina and Big Sur Included)
- 7 smart cropping modes that supports 16:9, 4:3, 1:1, letterbox, free form, etc.
- Fast and smooth video cropping on Mac with its special full GPU acceleration tech.
- Compatible with more than 370+ video formats, MOV, FLV, MP4, WMV, etc.
- Versatile video editing tools: cut, trim, filter, merge, stabilize, denoise…
Step 1. Download and install VideoProc to your Mac.
It is compatible with all recent Mac computers, from macOS X Leopard to Big Sur. (Also available for Windows 10,8,7.)
Step 2. Import your video to VideoProc.
Launch VideoProc and choose 'Video' in the main UI. Click '+Video' and choose the video you want to crop from your Mac, or you can simply drag the video file into this software.
Step 3. Enable its crop tool and drag to reframe the video in different aspect ratios.
Click 'Crop' in the editing toolbar, and then tick the box before 'Enable Crop'. VideoProc presets 7 cropping modes for you, square, letterbox, 16:9, and so forth. You are also allowed to resize the frame at a free form, just to drag the cropping window as you like.
Step 4. Export the cropped video from VideoProc to your Mac.
When you finish cropping, click 'Done' to get back to the editing UI. Select a folder to save the video. Enable high quality engine to prevent quality loss during the output rendering. Finally, hit the 'RUN' button to export the cropped video clip.
How to Crop a Video on Mac Using Final Cut Pro
Another video cropping software for Mac is Final Cut Pro X (now dropped the X in 10.5) which is more professional and ships with versatile and precise cropping tools. Even you crop a video exaggeratedly, you can fix the distortion in this professional video editor.
Step 1. Import a video to Final Cut Pro X on your Mac.
Launch FCP X, and click New Project to create a new project. Go to 'File' > 'Import' > 'Media' to select a video to crop. Then drag the video to the timeline to crop.
Step 2. Crop the video in Final Cut Pro X.
Option 1. Enable the Crop feature.
Click the crop icon in the lower-left corner of the viewer, and choose 'Crop' (or press Shift+C). A crop window will pop up, then just drag edges to choose which area to display, then hit 'Done'.
Note: There are 3 different modes of crop in Final Cut Pro X on Mac.
- Trim mode keeps the original aspect ratio, and it will auto add black borders to fit the project.
- Crop expands the cropped clip to the entire frame. But you need to correct the distortion manually when the cropped clip obviously does not fit the frame.
- Ken Burns is also available in Final Cut Pro X. you just need to set a start and an end frame, it will zoom in or out between these two clips like in iMovie.
Option 2. Enable the Smart Conform option.
Smart Conform is the newly-added feature since Final Cut Pro 10.4.9. It applies machine learning (accelerated by Apple Neural Engine on Mac computers with Apple silicon) to auto analyze and crop the dominant motion into vertical, square, or other size for social media platforms like Twitter, Facebook, and Instagram.
Right-click on the original project, and choose Duplicate Project As option which brings the setting windows. Choose vertical or square in the video format option. Check Smart Conform. Hit OK and wait for it to analyze timeline clips. Then you'll get a cropped video.
Tips: You are allowed to check media outside the crop boundary and reposition the crop effect in the Transform feature by dragging the crop windows easily.
Step 3. Save the cropped video in FCP X.
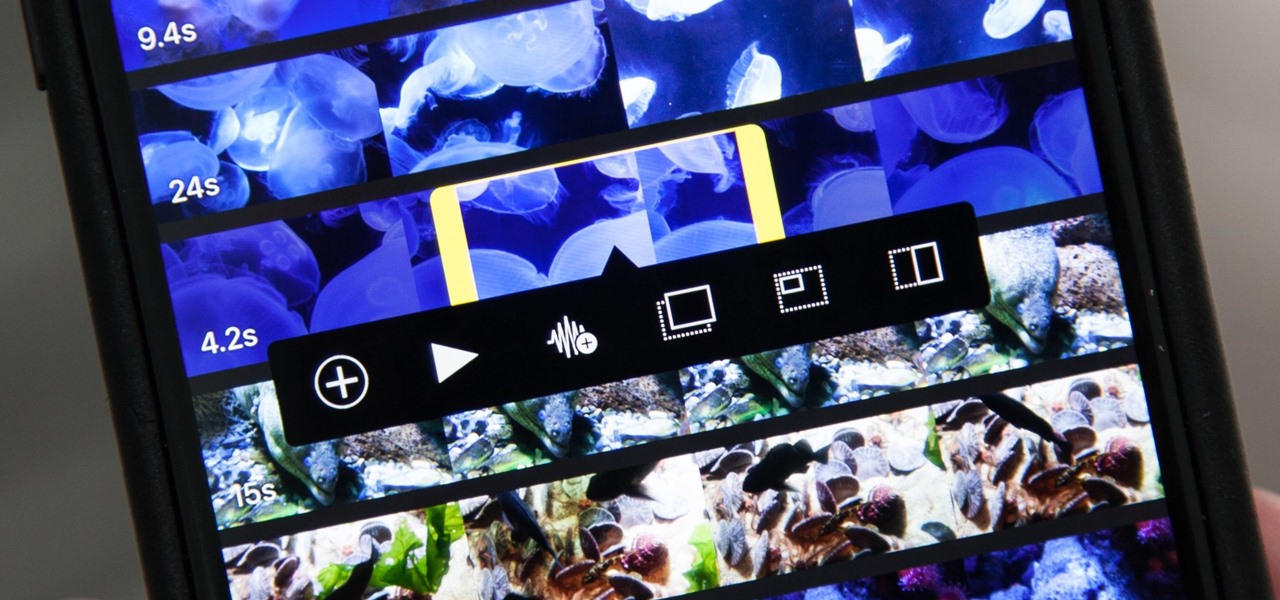
Navigate to 'File' > 'Share' > 'Master File'. Choose a destination for it. Then finish the export settings. Hit Next to export.
Final Cut Pro X VS iMovie: Cropping Video on Mac
The most frequently used video editors on Mac are doubtlessly iMovie and Final Cut Pro X. There's no point in judging either iMovie or FCP X is better. After walking through the whole cropping process above, you must have an idea that they have different pros and cons in video cropping. Have a quick look at the brief comparison.
| Final Cut Pro X | iMovie | |
|---|---|---|
OS | macOS 10.14.6 or later | macOS 10.14.6 or later and iOS 13 or later |
Price | $299.99 | Free |
Crop mode | Trim, Crop, Ken Burns | Fit, Crop, Ken Burns |
Operation | Drag edges, set the value of each edge | Drag and drop |
Aspect Ratio | Flexible | 16:9 |
Black Background | in Trim mode | in Crop mode |
Crop Distortion Correction | Yes | No |
Auto-reframe | Yes. In Final Cut Pro 10.4.9 | No |
Compared with FCP X, iMovie is easier and fast to learn. It also has a mobile version on iOS devices so that you can crop videos right after shooting. If you are a video editing pro, you can enjoy more precise cropping and more editing features in Final Cut Pro X.
Even you are a skilled pro, cropping frames with fast moving subjects (e.g. a skiing person) is not that easy. The crop window has to be moving along with the person accordingly, so you have to crop the video frame by frame. In 2019, Adobe announced the auto-reframe effect to track along with the moving subject and crop it at a certain aspect ratio automatically.
Advance Notice
A free video editor from Digiarty is expected to be launched this year. This software will also ship with intelligent motion crop feature and relieves users from tedious cropping tasks. Videos you shoot for sports, kids, animals or any footage contains fast moving subjects can be cropped out for sharing and editing in minutes. Just stay tuned and test it first once it launched.
How to Crop a Video on Mac Using Photos App
Can I crop a video in the Photos app on Mac? In the previous version of Photos, you could only preview and trim videos. Now, Apple makes big updates in macOS Big Sur (aka macOS 11). Editing capabilities of the Photos app are largely expanded, including cropping, filtering, and color adjusting powered by machine learning. If you know how to crop a video on iPhone using the Photos app, it is easy for you to do the same thing on Mac.
Step 1. Open your video in Photos.
Make sure that you have updated your Mac to Big Sur public beta (The official version is expected to be released this fall.) Then open one video in this app.
Step 2. Go to the video editing interface.
Click 'Edit' on the right upper corner. Then you'll be navigated to the brand new video editing interface.
Step 3. Crop the video in Mac Photos.
Hit 'Crop' on the upper side of the preview window. Choose an aspect ratio. You're allowed to reframe the video at both a freeform and a certain aspect ratio, including 1:1, 16:9, 7:5, 4:3, etc. Then drag each corner of the box to crop out a certain area.
Step 4. Save the video.
Hit the Done button on the upper right corner to save the cropped clip to your Mac.
Imovie Tutorial
FAQ about cropping video on Mac
How do I crop a square/vertical video using iMovie?
Let's make it clear at first that iMovie can't make any square or vertical video. But here are some tricks on what you can crop square/vertical videos on your Mac for Instagram and Facebook.
1. Export the edited video from iMovie, then import it to Keynote (requires macOS 10.14 or later).
2. Navigate to Document > Slide Size, and customize the size, e.g. 1080 x 1080 for a square video, 607 x 1080 for a vertical video. Drag the video to adjust the position and reframe it.
3. Then change the background color in Format > Background. You can also add texts and graphics (.png) if you have a background for your video.
4. Go to File > Export to QuickTime, finish the export settings to get the square/vertical video on Mac.
Why does iMovie crop my video?
Because iMovie forces every video you imported to it to 16:9. If you don't want to lose any part of the frame, select 'Fit' in the cropping style settings. But note that it will add black bars so to keep your video at 16:9 automatically.
How do you crop multiple clips in Final Cut Pro X?
It's a hassle to crop video clips one by one. FCP X has a lifesaving setting to apply the crop to multiple clips selectively. First, crop one of these clips, and press Command+C and right-click on the clip. Next, go to Edit > Paste Attributes > Tick Crop, then press Command and click on the clip that you want to paste the Crop. Done!
Can you crop a video in iPhoto?
iPhoto is a built-in app to organize videos and photos on Mac OS X exclusively. It is capable of trimming videos, but can't crop videos on Mac. What's more, it has been discontinued since 2015. Now iPhoto users have to migrate to Photos app on Mac.
Conclusion
In fact, among these Mac video cropping tools, only some of them can crop the footage for you, iMovie and Photos for free use, and Final Cut Pro X for advanced cropping. As for QuickTime Player, I have to say, it is a good media viewer and video trimmer, but not video cropper on Mac.
Our free non-linear video cropping software released this summer will be surely easy and professional for motion crops. Please stay tuned. Before that, you can try VideoProc to pre-experience fast and intuitive video cropping on your Mac.
You can select a range of video frames from any clip in an Event or a project. These selected frames can then be trimmed, marked with keywords, marked as favorite or rejected, or modified in other ways.
To select a frame range:
Do one of the following:
In the Project browser or Event browser, drag across the thumbnails of any clip to select a frame range. A yellow border appears around the range you've selected.
When a filmstrip breaks onto two lines, you can select a frame range extending over the break simply by continuing to drag across the break. When you reach the edge, the pointer jumps to the next line.
Click a clip in the Event browser. By default, a frame range of four seconds of video, starting at the point where you clicked, is automatically selected.
In iMovie preferences, you can change this default setting so that clicking an Event clip selects a minimum of one second of video or a maximum of ten seconds of video.
To extend or shorten the frame range selection:
Do one of the following:
Imovie Video App
Drag the handles on either side of the yellow selection border to adjust where the selection starts or ends.
Within the same clip, move the pointer to any frame that you want the selection to begin or end with, and then hold down the Shift key and click. The frame range is lengthened or shortened accordingly.
To move the entire frame range selection:
Trim Video Imovie
Do one of the following:
Add Border To Video
Drag the top or bottom of the yellow selection border to the left or right to relocate it over a new set of frames in the same clip.
Press the Left Arrow or Right Arrow key to move the entire selection to the left or right by one-frame increments.
